Dieses Tutorial erläutert, wie Sie Ihre Dokumente zum Unterschreiben verschicken.
Mit DigiSigner können Sie ein Dokument zum Unterschreiben versenden, ohne genau angeben zu müssen, wo jemand unterschreiben oder Text hinzufügen soll. Das werden wir Ihnen in diesem Tutorial zeigen. Wenn Sie genau festlegen wollen, wo die Unterzeichner ihre Unterschriften oder einen Text platzieren sollen, sehen Sie sich bitte unser Tutorial So verwenden Sie Felder in Ihren Dokumenten an.
Dokument zum Unterschreiben verschicken
Melden Sie sich zuerst mit Ihrem Account an und laden Sie ein Dokument hoch, indem Sie auf den Button “HOCHLADEN” klicken und eine Datei zum Hochladen auswählen. Das Dokument erscheint dann in der Liste.
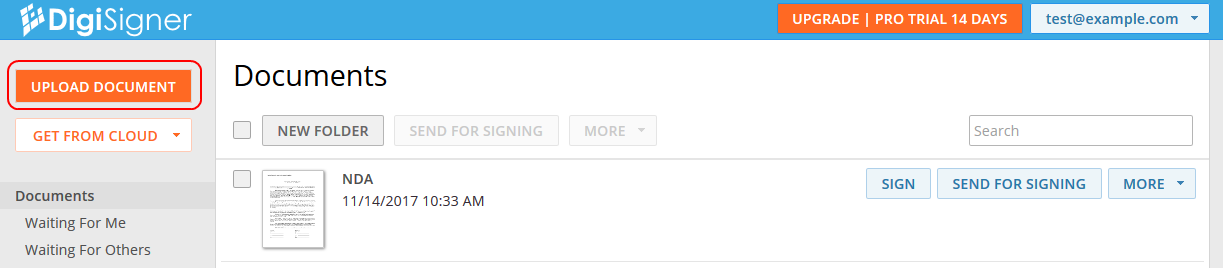
Um das Dokument zum Unterschreiben zu verschicken, klicken Sie auf den Button “SENDEN”. Es öffnet sich ein Fenster zum Versenden des Dokuments. Geben Sie die E-Mail-Adresse des Unterzeichners ein.
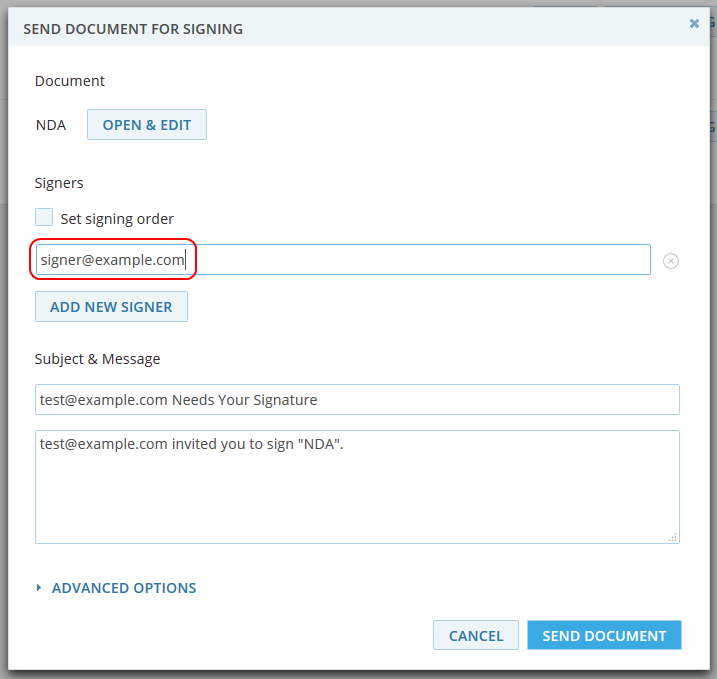
Um weitere Unterzeichner hinzuzufügen, benutzen Sie den Button “UNTERZEICHNER HINZUFÜGEN”. Alle Unterzeichner unterschreiben dieselbe Dokumentenkopie.
Sie können in diesem Fenster auch Ihren eigenen Betreff und E-Mail-Text eingeben.
Klicken Sie anschließend auf den Button “DOKUMENT SENDEN”. Die E-Mail mit dem Link zu Ihrem Dokument wird sofort an den Unterzeichner geschickt. Zudem werden die E-Mail-Adressen der Unterzeichner neben dem Dokumentenbild angezeigt.
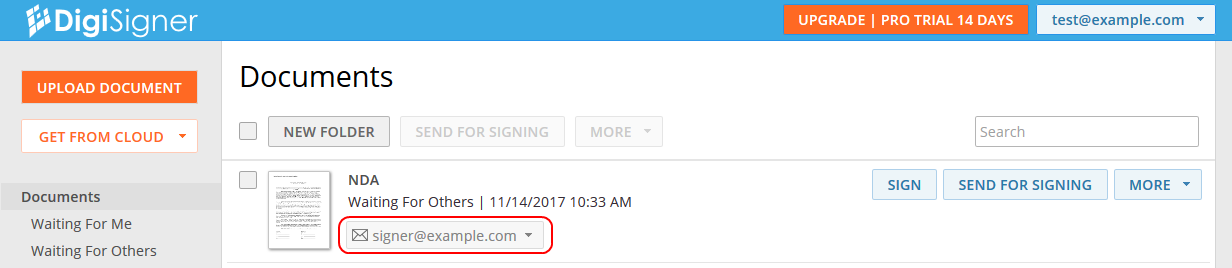
Der verschlossene Briefumschlag bedeutet, dass das Dokument zum Unterzeichnen versendet, aber noch nicht geöffnet wurde. Der Status “Warten auf andere” zeigt an, dass das Dokument von mindestens einem Unterzeichner noch nicht bearbeitet wurde.
Sie können das Dokument jederzeit erneut senden oder einen Unterzeichner entfernen, indem Sie die E-Mail-Adresse des Unterzeichners anklicken und die entsprechende Aktion auswählen.
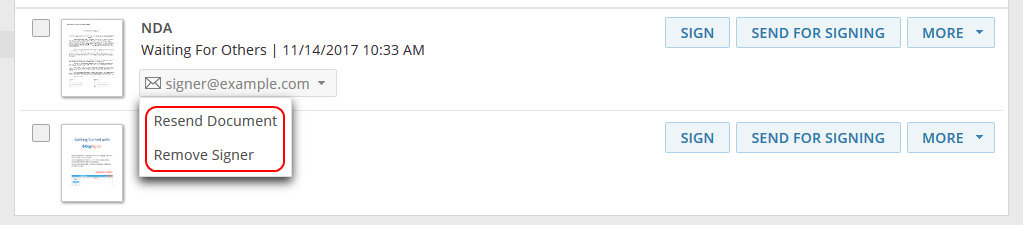
So unterschreiben Unterzeichner Ihr Dokument
Der Unterzeichner erhält eine E-Mail wie die im Screenshot gezeigte. Bitte beachten Sie den Button “Dokument öffnen”, der automatisch in die E-Mail eingefügt wird.
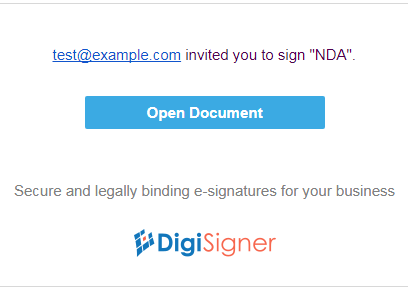
Sobald der Unterzeichner den Button anklickt, wird das Dokument im Browser geöffnet.
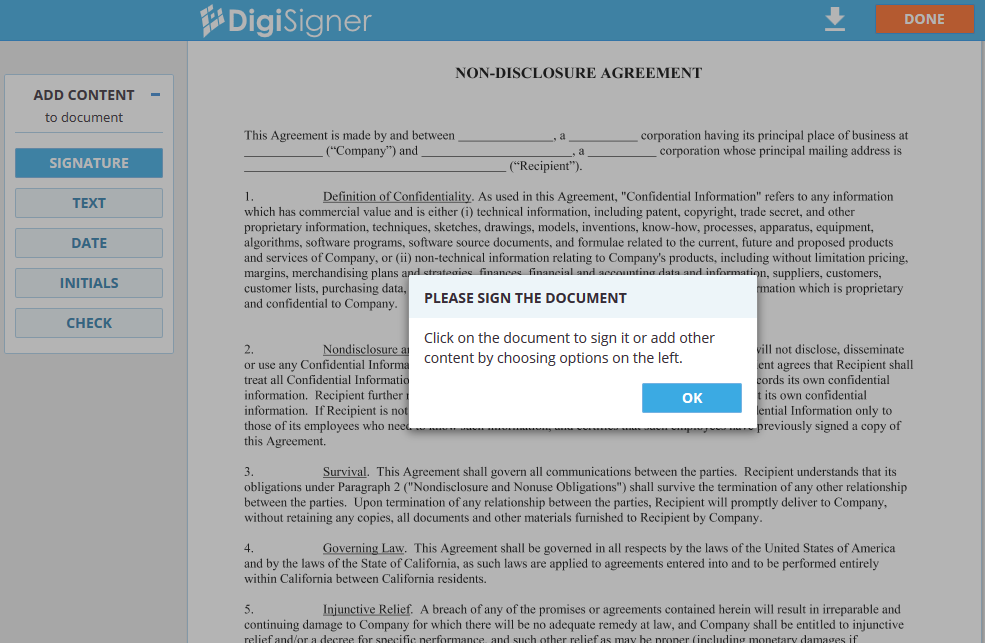
Der Unterzeichner kann das Dokument jetzt unterschreiben, Text hinzufügen etc. Wenn der Unterzeichner das Dokument fertiggestellt hat, muss er lediglich auf den Button “FERTIG” klicken und so den Vorgang abschließen.
Danach erhalten sowohl Sie als auch der Unterzeichner eine Kopie des fertigen Dokuments per E-Mail.
Sie werden auf Ihrem Account feststellen, dass das Umschlag-Symbol durch einen grünen Haken ersetzt wurde, was bedeutet, dass das Dokument erfolgreich fertiggestellt wurde. Der Status des Dokuments wechselt auf “Signiert”.
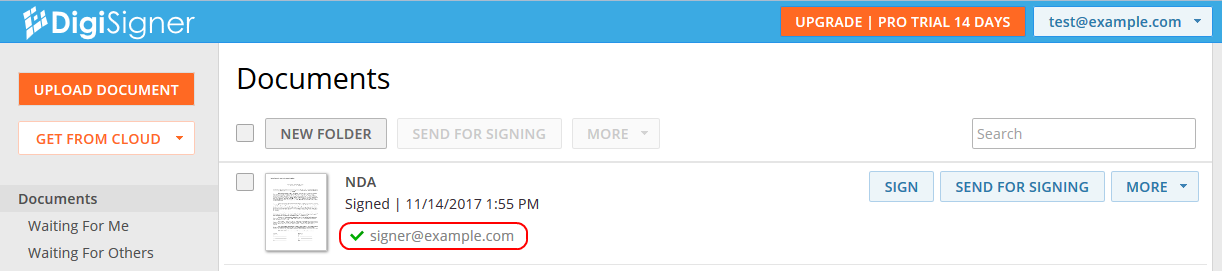
Wir hoffen, dass Ihnen unser Tutorial gefallen hat. Kontaktieren Sie uns gerne, falls Sie Fragen oder Anregungen haben.
